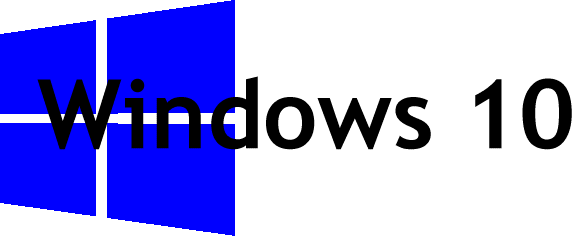Often though it will indicate that there are BIOS updates just after I have installed one!
It is quite easy though to see the version of BIOS that HP Support Assistant 'wants' you to update to, and what version of BIOS you have installed:
- To see the which version of System BIOS HP Support Assistant wants you to update to:
- Open Windows start menu and click on HP Support Assistant (under HP Help and Support)
- A HP Support Assistant window will open:
- Select My Devices at the top
- Click on Updates under your computer
- Wait while a list of updates loads (this might take a few seconds)
- Click on the question mark symbol to the right of the listed BIOS update
- The Version of the update will appear under the update details
- To see the which version of System BIOS you currently have:
- Open Windows start menu and click on System Information (under Windows Administrative Tools)
- A System Information window will open:
- Click on System Summary on the left
- The BIOS Version/Date will be shown on the right
- Click on Remind Me (to the right of the update), and then on One month in the menu that appears.