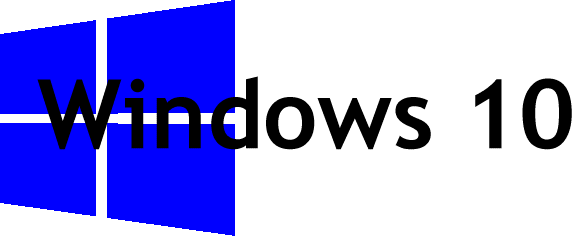- Press the Windows and R keys
- A Run dialog box will open:
- Input the text regedit, and then press the OK button
- The User Account Control warning will now open:
- Press the Yes button
- The Registry Editor will open:
- Select HKEY_LOCAL_MACHINE > Software > Policies > Microsoft > Windows on the left
- Right click on Windows, select New in the menu that appears, and click on Key
- Input Windows Search as the name of the key (and press enter)
- Right click on Windows Search, select New in the menu that appears, and click on DWORD (32-bit) Value
- Input AllowCortana as the name of the value (and press enter)
- Double click on the AllowCortana value
- An Edit DWORD (32-bit) Value window will appear:
- Input 0 for the value (in the Value data input box
- Press the OK button
- Close Registry Editor
- Restart the computer
If you now want to change this to a search icon:
- Right click the mouse in the windows taskbar. In the popup menu that appears, select Search and click on Show search icon (or click on Hidden if you want to hide the search box completely)