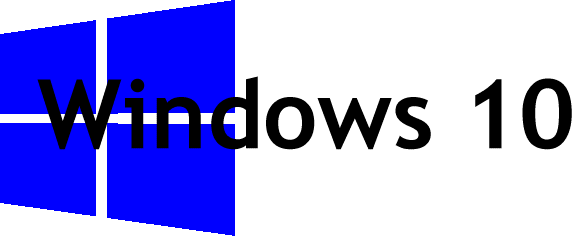This is due to a recent Windows 10 update, that causes the computer to sign you in automatically when some updates are installed.
To prevent this from happening:
- For each user account on the system:
- Click the Settings icon in the Start menu
- A Settings window will open:
- Click on Accounts
- Select Sign-in options on the left
- Set Use my sign-in info to automatically finish setting up my device after an update or restart (under Privacy) to Off